統合開発環境(IDE)がEclipseに決定したことを受け、Windows10へEclipseをインストール、アプリケーションサーバーであるtomcatのデバッグができる設定までを纏めました。
前提条件
Eclipseは日本語化が完了しすぐ使えるEclipse All in One を使用します
ここへアクセス https://mergedoc.osdn.jp/
最新版Eclipse2020をクリックします
JDKは既にインストール済みなので、JDK無しのもので、Downloadボタンをクリックします
なお、下記のような説明文にもあるように解凍ソフト7zipを事前に準備しておきます- Windows では 7-Zip で解凍してください。それ以外で解凍した場合、パス長 260 文字制限により正常動作しません。
zipファイルのダウンロードリンクをクリックします
ダウンロード中...
ダウンロードが完了したら、任意の場所に解凍するだけでインストールは完了です
解凍したフォルダの中にあるeclipse.exeをダブルクリックして起動します
起動時に作成したソースコードなどを格納するワークスペースの保存先を聞かれるので、指定して起動をクリックします。
(この場所をデフォルトとして使用にチェックを入れておくと次回以降このダイアログは出なくなります)
起動が完了しました
続けていくつかやっておくと便利な設定をしていきます
まずjava(JDK)の設定をします
メニュー「ウィンドウ」-「設定」-「Java」-「インストール済みのJRE」ここで自身の環境にインストール済みのJRE(JDK)を指定しておきます
これは好みですが、IDEの外観を「ダーク」にしてみます
メニュー「ウィンドウ」-「設定」-「一般」-「外観」ここでルック&フィールを「ダーク」に指定し、適用して閉じるをクリックします
Eclipseの再起動が必要ですが、見た感じがこんな感じになりました。
ここからTomcatのデバッグ用の設定をします
メニュー「ウィンドウ」-「ビューの表示」-「その他」と進み「サーバー」の中から「サーバー」を選択し開くをクリックします。
サーバービューが表示されました。
「使用可能なサーバーがありません」をクリックします。
サーバーのタイプを選択で「tomcat」でフィルターし、インストール済みのTomcat9を選択し次へをクリックします
Tomcat9インストール先ディレクトリ、JREを指定して次へをクリックします
まだアプリケーションが無いので、このまま完了をクリックします
Tomcat9がセットアップされました。
次回は簡単なサーブレットを作成し、このサーバー上で起動させるところまでを記載したいと思います。




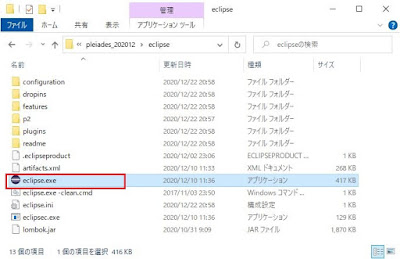
















0 件のコメント:
コメントを投稿